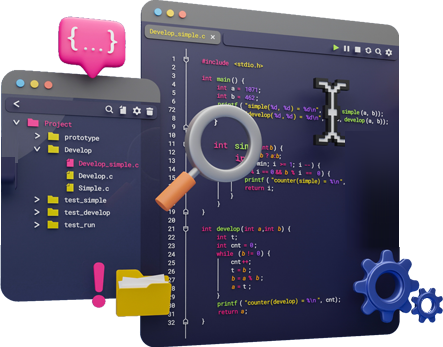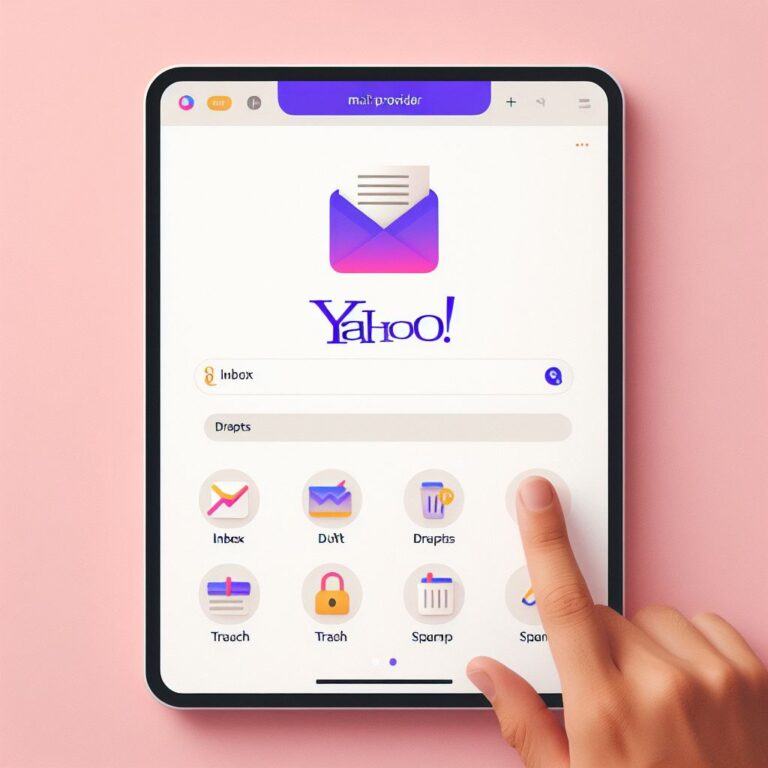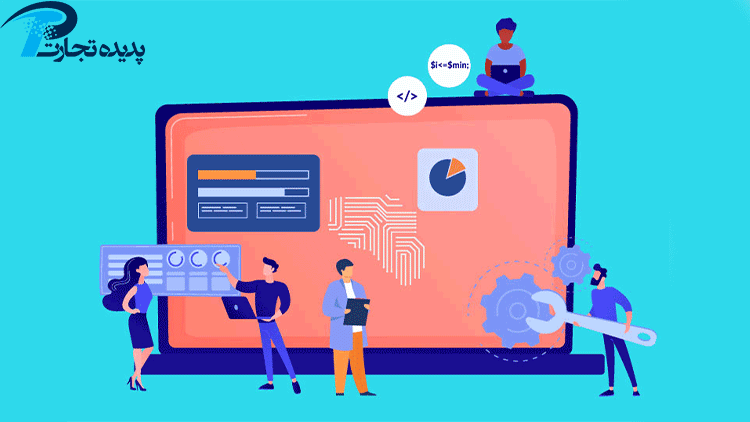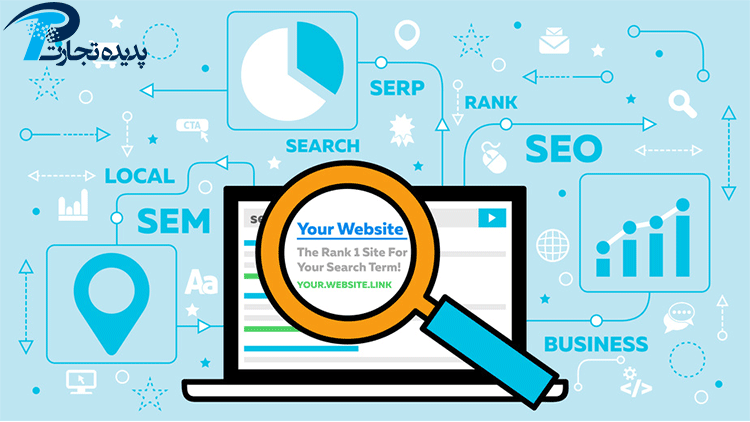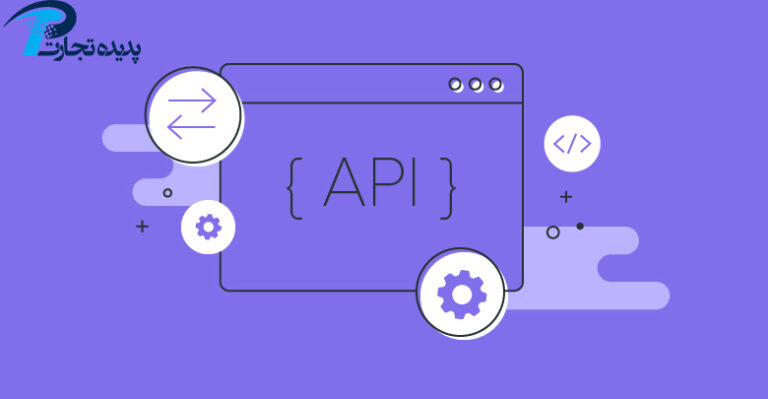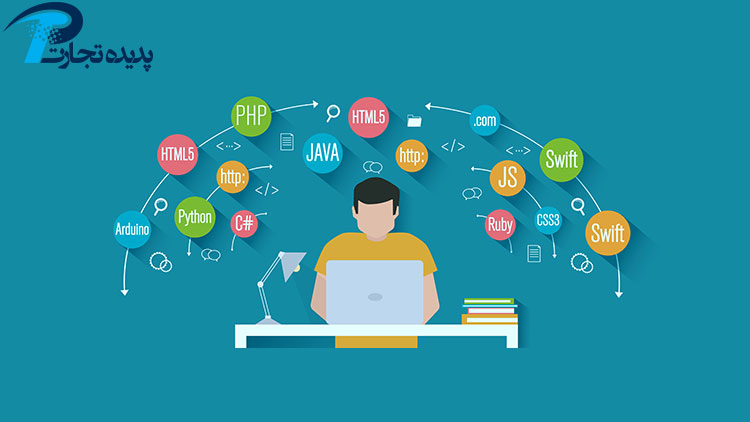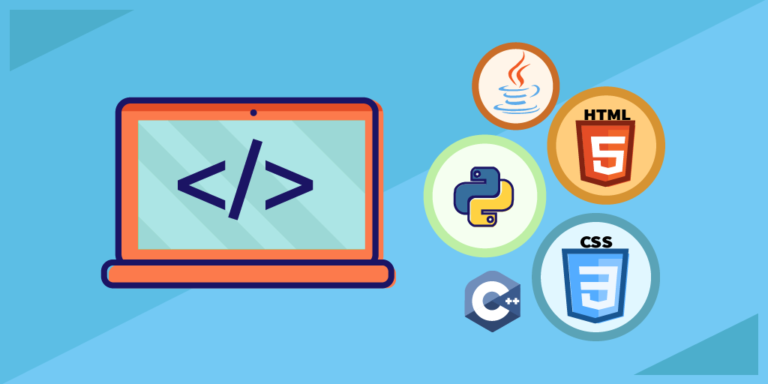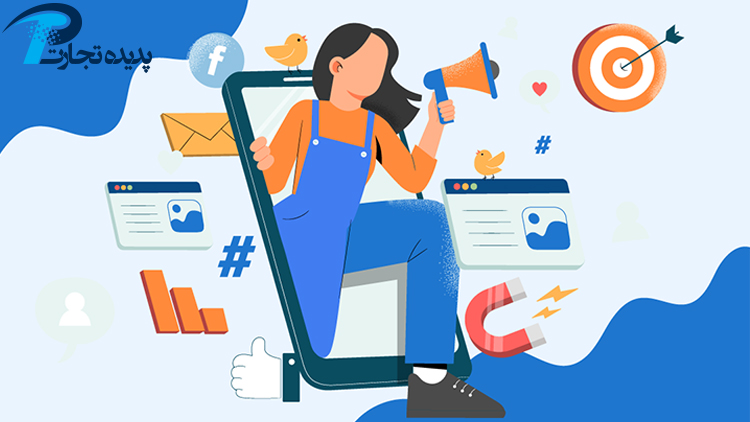در مقاله قبل به آموزش نصب وردپرس برروی لوکال هاست پرداختیم اما دیگر وقت آن است که سایت خود را بر روی هاست و دنیای واقعی ببریم و در معرض دید کاربران قرار دهیم.
برای این منظور پس از خرید هاست و دامنه جهت کار با وردپرس نیاز به نصب وردپرس روی Cpanel یا Direct admin داریم.
ما در اینجا به طور مفصل به آموزش نصب وردپرس برروی سی پنل میپردازیم.
مراحل زیر را با ما انجام دهید:
1-واردکنترل پنل Cpanel می شویم:

2-در این قسمت File Manager را انتخاب میکنیم و وارد مدیریت فایل خود میشویم.
3-پنجره ای باز می شود که شامل فایل های اصلی هاست ماست که یکی از اصلی ترین آن ها پوشهpublic_html میباشد.
این پوشه را باز میکنیم،همیشه سایتمان را در این پوشه بارگذاری میکنیم.
4-در این مرحله باید فایل zip وردپرس خود را که از قبل دانلود کرده ایم،را در این پوشه آپلود کنیم .ابتدا دکمه uploade در صفحه در سربرگ را میزنیم و سپس select file را کلیک میکنیم.
دانلود آخرین نسخه وردپرس(12MB)
5-به این شکل وردپرس را به سایت خود منتقل کردیم حال وقت آن است که فایل وردپرس خود را از حالت فشرده(zip) خارج کنیم.بنابراین روی فایل خود راست کلیک کرده و Extract را میزنیم و یا از سربرگ Extract را انتخاب می کنیم.
6-حال یک پوشه وردپرس برایمان ایجاد شده است بنابراین دیگر نیازی به فابل زیپ وردپرس نداریم پس آن را دیلیت میکنیم.
7-حال با وجود آپلود وردپرس و از زیپ خارج کردن آن باز هم اگر سایتمان را Reload کنیم میبینیم که همچنان کار نمی دهد و چیزی برای ما نمی آورد.دلیل این امر این است که هنوز فایل های اصلی ما داخل پوشه وردپرس هستند پس باید این فایل ها را روی روت اصلی قرار دهیم.
8-بنابراین پوشه وردپرس را باز کرده سپس کل فایل های داخل آن را انتخاب کرده و بعد کپی را میزنیم و در قسمتی که از ما مسیری جهت paste کردن فایل ها میخواهد فقط باید public_html نوشته شده باشدو سپس دکمه copy files را می زنیم.
9-اگر دکمه Back را بزنیم میبینیم که فایل های ما در روت اصلی کپی شده اند.
10-دیگر به پوشه وردپرس نیازی نیست پس آن را پاک میکنیم.حال اگر در مرورگرمان دوباره Reload را بزنیم میبینیم که سایتمان شروع به کار میکند.
11-در این مرحله باید زبان خود را انتخاب کرده که فارسی را انتخاب کرده و ادامه را میزنیم.
12-در پنجره ای که باز میشود ازما میخواهد که پایگاه داده ای بسازیم.
13-برای ساخت پایگاه داده در صفحه اصلی cpanel گزینه MySql Database Wizard راانتخاب میکنیم.
14-در این مرحله برای New Datebase ما یک نام میخواهدمثلا test میزنیم و new step را کلیک میکنیم.
15-در این مرحله یک username و passwordمیخواهد.username را وارد میکنیم اما برای پسورد دکمه Password Generator را کلیک میکنیم تا یک پسورد تصادفی به ما بدهدو پسوردی که می دهد را کپی میکنیم و در پنجره گزینه ای هم دارد که از ما میپرسد که پسورد خود را کلیک کرده اید که تیک آن را میزنیم.
16-در این مرحله تعدادی دسترسی را برای دیتابیس خود باید مشخص کنیم که تیک همه را میزنیم و Next Step را میزنیم.
17-بنابراین با موفقیت دیتابیس خود را ساختیم.
18-در این مرحله به صفحه نصبی در مرورگرمان باز می گردیم و روی دکمه “بزن بریم” کیلیک میکنیم.
پنجره ای برای ما باز می شود که در آن بایستی اطلاعات پایگاه داده را وارد کنیم.نام پایگاه داده و نام کاربری و رمز را وارد میکنیم سپس فرستادن و در مرحله بعد اجرای نصب را می زنیم.

19-درپنجره زیر:
عنوان سایت از ما خواسته می شود که نامی دلخواه وارد می کنیم (این بخش پس از نصب نیز قابل تصحیح است).
نام کاربری مورد نظر برای ورود به پنل مدیریت وردپرس سایت را وارد میکنیم.
در قسمت رمز هم بهتر است یک رمز قوی وارد کنیم. (اگر هم رمز سست استفاده کرده اید می توانید فقط تیک “تایید بکارگیری رمز سست” را تایید کنید)
سپس یک ایمیل وارد میکنیم.
در این مرحله بر روی دکمه “راه اندازی وردپرس” کلیک میکنیم.
20-سپس پنجره زیر باز میشود :
21-نصب وردپرس ما به پایان رسید و در این قسمت با زدن ورود پنجره بخش اطلاعات ورود به پیشخوان وردپرس باز میشود که در آن اطلاعات نام کاربری و رمزعبور تعیین شده را وارد می کنیم .
22-شما با موفقیت پنل وردپرس خود را نصب کرده اید و حالا میتونید به راحتی با بخش های پنل پیشخوان کار کنید.
شرکت پدیده در انجام پروژه های طراحی سایت و آموزش وردپرس در اصفهان می تواند همراه همیشگی شما در راه اندازی کسب و کار اینترنتی باشد.